Ageless Machine: Cup Of Tea Mac OS
This guide will take you step by step through the process of getting iTunes to work on a Mac running macOS Catalina (10.15).
Hi, I am looking for replacement for Photoshop and Illustrator as I don't like the subscription model Adobe has been using for the past years. Things that I usually do with Photoshop and Illustrator are: - annotate photos (add arrows and labels) in Photoshop - change photos to different file. First things first, pop open Utilities Disk Utility and full-erase and format the VMware empty disk with Apple Filesystem (APFS) or Mac OS Extended. Once done, you can now click on the (re)install macOS Mojave option. It will then ask for your drive that you formatted earlier, and then run the installer. ADATA SD700 is easy-to-use and versatile, its fast USB 3.1 Gen 1-interface features plug-and-play operation and cross-platform compatibility with Windows, Mac OS, Linux and Android. At just 3.5oz, ADATA SD700 is much lighter and easy-to-carry compared to external HDD. Go and have a cup of tea. When the above process has completed, download the Clover bootloader package and install it to your Catalina Installation USB device NOT THE MACINTOSH YOU'RE CURRENTLY WORKING ON!! Using the following options; 'Clover for UEFI booting only’ & 'Install Clover in ESP’, leave any default options checked.
Ageless Machine: Cup Of Tea Mac Os Download
While plenty of people are glad iTunes is gone, that doesn’t mean everyone is happy about it. Using the free and open source app Retroactive, getting iTunes back on your Mac is a breeze. Note: this amazing app also allows you to install Aperture and iPhoto in macOS Catalina.
- Head over to the Retroactive home page and click the large Click to download the Retroactive app link.
- After you’ve opened and extracted the contents of the .zip file, instead of double-clicking the app to run it, right-click (or ctrl + click) it.
- Select Open from the context menu.
- In all likelihood, an error message will appear. Don’t fret, just click OK
- Right-click the app again and select Open
- This time the error message should include an Open button – click it.
- Select iTunes – you can re-run the app and install Aperture or iPhoto later if you’d like.
- Choose the version of iTunes you’d like to install and then click Continue
- Before the installation can start you’ll need to authenticate, so click the Authenticate button.
- Enter the same username and password you use to sign into your Mac and click OK
- Now you may want to go grab yourself a cup of tea or coffee – this is probably going to take a while.
- Before the installation can finish you’ll need to authenticate yet again.
- Finally! Click the Launch iTunes button.
- Ta-da! Now you have iTunes up and running on your Mac again :)
- Going forward you can launch iTunes from your Applications folder the same way you used to.
In this course we'll be using .NET Core version 2.2 — this isn't a specific requirement for using NUnit though.
NUnit supports .NET 3.5, .NET 4.0, and .NET 4.5, as well as .NET Standard 1.4 and .NET Standard 2.0, which means pretty much wherever you or your team is running .NET, you can use NUnit.
NOTE FROM MICROSOFT
.NET Core 2.2 has reached end of life, meaning it is no longer supported. We recommend moving to a supported release, such as .NET Core 3.1. See our support policy for more details.
# Installing the SDK
In order to get started with .NET Core, first I need to download and install the .NET Core SDK.
You can download the SDK from the download page on a Microsoft's .NET website.
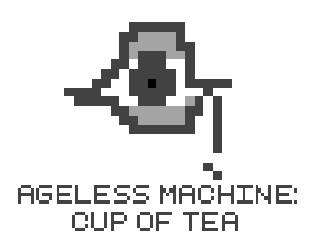
Alternatively, if you'd like to use a package manager, the .NET SDK has packages available for both Windows and Mac.
For Windows, you can use Chocolatey.
Just navigate to chocolatey.org and we'll search for the .NET SDK, and you'll see the first result is what we're looking for.
If you're using a Mac, you can use Homebrew.
Go to brew.sh and search for .NET SDK and you'll find the cask package. So now that I've found the package name.
Since I'm using a Mac, I open up a command prompt, enter brew cask install dotnet-sdk and Homebrew will download and install the SDK for me.
If you don't already have a package manager installed but are intrigued, both sites have documentation that will guide you through installing and using them.
I really recommend using one. They come in particularly handy whenever you need to install new software or set up a new machine. Planet of bets.
# Choose Your IDE/Editor
Next, we need a place to write our code.
There was a time when this wasn't even a question, but today with .NET Core we have a quite a few really nice options for where you write, build and test your .NET code.
Visual Studio is probably the most common choice for .NET development.
You may already have Visual Studio installed, but if you don't, don't worry. Microsoft offers the community edition, which is fully featured and can be downloaded from their site for free.
In terms of other IDE experiences, there's also JetBrains Rider and this is built by the same team that created the popular ReSharper plugin. It's not free but it's cross-platform and it has all the bells and whistles and refactorings that ReSharper offers.
If you prefer, you can choose a code editor like VS Code and with the right combination of plugins and extensions, have a very nice test automation authoring experience with code completion and Intellisense and even debugging.
All of these choices have great support for NUnit with integrated test runners to let you run or debug a single test or group of tests.
Some provide support inside the actual code editor window for running and debugging tests and this helps produce context switching, which makes the test writing process even more convenient.
Ageless Machine: Cup Of Tea Mac Os Download
You could even choose your operating system. Any of these choices or quite nicely with Windows or Mac OS. So, depending on your test automation frameworks architecture or your testing needs.
If you're using a Mac, you may not even need Windows or Virtual Machine. In fact, I'll be using a Mac with the Rider IDE for this course.
# Create a Test Project
Ageless Machine: Cup Of Tea Mac Os X
Next, we'll create a new project which will serve as a home for our tests.
If your team has already started automating tests, this is likely already been done. But it's still a good idea to know how projects are constructed, in case you are starting a fresh project or need to address potential merge conflicts in these files in the future.
To take some of the magic out of what our IDEs do, we'll start by creating a project on the command line using the .NET CLI.
Since we're starting from scratch, we'll first create a solution file.
If you weren't familiar with solution files, they basically act as a way to group projects together and help make the build process easier. If you're used to using Visual Studio, these are the .SLN files, you're typically opening.
To create a solution file from the command line we'll enter
Now we have a solution file.
Let's create a new test project.
To make the process of starting a new project with NUnit easy, the NUnit team has created a project template for the .NET CLI. The template is included with the .NET SDK.
And to use it, we enter..
..and then to give it a name -n and the name we'll be using is TestingWithNUnit.Tests.

We can see what this command did on the command line using the name provided, it created a folder for us with a .csproj file inside of it.
It also created a sample test file to help people get started.
If we open the project file using our IDE, you can see that all the package dependencies required for using NUnit are included.
Finally, we'll link the new project with our solution using the command dotnet sln add, along with a path to the new project file.
The command line may not be your cup of tea but don't stress.
Both Visual Studio and Rider have any of the templates built in ready for you to use. And ultimately, they do exactly the same things as we did on the command line.
With Rider open, just right click on the solution, and go to Add and then choose New Project.
Choose unit test project from the .NET Core section and you'll see that the default has NUnit already selected.
We just need to enter the name of our project and click Create.
Now if we take a look at the new project file, you'll see that it looks just like the one we created using the .NET CLI.
If you prefer not to use any of the template options, you can also add the NUnit Nuget packages directly to any project.
Ageless Machine: Cup Of Tea Mac Os Catalina
To do this, right click on the project and select, Manage Nuget Packages, and then search for “NUnit”.
Then add the NUnit and NUnit 3.0 test adapter packages if your environment requires that the NUnit GitHub repository has a releases page, where you can download a zip file of either the pre-compiled files or the full source of the project that you can extract and use as your context needs.