Flashing Letters Mac OS
Make your Mac invincible
I am also new to mac and got a MacBook Pro after a dismal Dell/Vista experience; however, I'm having the same issue with the flashing keyboard and screen mentioned here. I've characterized the problem and would love to know if others are in a similar situation. Download page for Flashtool application. Flashtool: S1 devices flashing. Welcome; Gallery; Download; Faq; Changelog; Firmwares. Mar 13, 2019 In fact, the first keyboard issue identified by Apple with the faulty keyboards on some Mac laptops is “Letters or characters repeat unexpectedly”. Thus if your Mac laptop falls in that model release year, you may be able to get a free keyboard repair. Jan 12, 2021 A flashing question mark Mac appearing on your screen on startup is one of the most dreaded things that can ever happen to you. This question mark is an indication that your Mac is failing to identify its startup disk, leading to failure to boot.
Flashcards are a great tool for training your brain. Two-sided cards are used: one side has the question, or problem, while the reverse side of a card holds the answer. Flashcards help you memorize facts; the more you see a question or problem, the faster your recollection of the answer or solution becomes.
It used to be a laborious process to create flashcards. You needed cards, pens or markers and perhaps several types of highlighters. It took hours!
Flashcards are still incredibly useful learning tools, and it’s never been easier to make your own flashcards. In this article, we’ll show you how to make digital flashcards, how to make flashcards in Word, and even some online flashcards platforms you may not have thought of!
What are the benefits of using flashcards?
There was a time when studying, making notes, and flashcards all required pen and paper. Now students use apps to record notes, create flashcards, and write term papers or essays.
Apps are more familiar and easier to use – especially when studying for an exam or working together on an academic project. Apps are far more convenient for collaboration and sharing notes and flashcards.
Instead of hastily scribbled paper notes, app-based flashcards make it easier to access more detail, link to journals, documents, articles, and resources, while also making it easy to share and collaborate with others studying the same subject.
Flashcards are still the best type of tool for learning facts, and apps make learning via flashcards much better. You can see a written answer, but apps make it easier for the answer to be a picture, video, or link. Bovada your deposit attempt was declined.
Create your own flash cards
The basic flashcard template is simple: one side of the card has a question, like “who was the first President of the United States?,” and the reverse side of the card has the answer, “George Washington.”
You can still use physical cards for this, but Wokabulary may be your best bet if you’re using flashcards for learning a language. Trying to learn a new language is hard, and flashcards are one of the more popular reasons to use flashcards!
Wokabulary makes creating and using flashcards really simple. It supports over 100 languages, and allows you to build a custom set of flashcards. You can choose to focus on certain subjects, speech patterns, and alter the difficulty level as you learn. It’s a great way to prepare for a school or business trip!
There are also quizzes you can take in Wokabulary, and statistics to encourage you on your learning journey.
Here’s how to make flashcards with Wokabulary:
- Open Wokabulary on your Mac
- Choose the language you’d like to learn, and the language you speak most fluently
- At the bottom of the Wokabulary window, select “Add Word”
- Enter the word in the language you’re learning
- Enter the word in your native tongue
- Add tags (if desired)
- Add a comment (if desired)
You can also import lists in CSV format, which is a great way to import a lot of data. We like the manual creation; tags and comments can be helpful. You can tag things to their genre, like ‘travel,’ and add comments like a phonetic pronunciation to help you on your journey.
Make cards a lot more memorable
When creating flashcards, it’s important to consider how you learn. Many of us don’t respond well to text – but images help. A combination of text and images can also be useful when used appropriately.
Consider a flashcard that asks where the Mona Lisa is displayed. You may remember it’s the Louvre Museum in Paris – but all your brain can remember is that the Louvre has that neat glass pyramid in front of it. You can’t think of the name of the museum itself, but you can recall what it looks like.
A flashcard with the name and associated image will be helpful, here. The front could have the question – “where is the Mona Lisa displayed?” – while the back would have a picture of the Louvre Museum and a picture of its front facade with the famous glass pyramid.
Create mental connections
Images and grouping flashcards via categories are great ways to create a mental connection, which is helpful for training your mind to recall things faster. Again, keep in mind what is the best way for you to learn.
Studies is a fantastic app for creating flashcards for all kinds of purposes. It allows you to create flashcards for any purpose, and add image, video, or audio files to the cards! Here’s how to create flashcards in Studies:
- Open Studies on your Mac
- Select “New Stack” to create a new section for flashcards
Note: Stacks are displayed on the left side of the window - Select “New Note”
- On the right side of the window is the ‘question’ – or front – of the flashcard. Enter your question, and add an image or video if you like.
- Tap on the ‘answer’ card on the right side of the screen, and provide the correct answer.
If you’ve been using Mental Case for Mac or iOS, Studies allows you to import your entire flashcard stack.
Collaborative study is a great way to share knowledge, test your abilities, help others and gain insights to other research you may not have uncovered. Space wars slot.
Break complex concepts into multiple questions
With an app as robust as Studies, it can be tempting to create single cards with tons of data in the answer field. This is a pretty big mistake!
Flashcards should be broken down into single-use question and answer segments. If you need to know multiple facts about a subject, it’s better to create multiple cards, each with their own questions and answers.
It would be tempting to use the Mona Lisa card to note Leonardo da Vinci painted it, or that it is believed to be a painting of an Italian noblewoman named Lisa Gherardini. All told, these facts should be on three different cards; the more info you pack into one flashcard, the harder it can be to remember it all.
When taking a test, you may be asked only who the painting is believed to be a portrait of. If your flashcard is packed with other details, you may only remember the rest: it’s at the Louvre, and da Vinci painted it. A flashcard directly referencing who the painting may be a portrait of helps you recall the information directly.
How to make flashcards in Word
- Open Word on your Mac
- Select “Page Layout”
- Select “Size”
- Choose the size you want your flashcards to be (3'x5' (76mm x 127mm) or 5'x7' is normal)
- On the page, enter your question; edit the text size and style however you like
- Position your cursor at the end of your sentence and click Control+Enter on your Mac keyboard
- On the new card that appears, enter the answer to the question from the first card
This creates a single file for a flashcard. You can save this file to your Mac, and follow the instructions to create new cards for every question and answer card you’d like to create. Word is a really simple, straightforward method for creating flashcards, and can accept images or videos as well.
What about online flashcard makers?
There are several online flashcard platforms to choose from. Quizlet, Cram, and Adobe Spark are all good options. Each are easy to use, and it’s convenient to have an online home for your flashcards. The allure is understandable.
Unfortunately, each asks quite a bit of you. You will need an account for each platform, and unless you have an internet connection, your cards may be inaccessible. Most are also really basic, too, and don’t allow you to add pictures or video for the question or answer.
When you need to study, flashcards are an amazing tool. Whether it's for school, work, travel, or any other reason, flashcards can be extremely helpful.
Both of the apps noted here, Wokabulary and Studies, are available for free via a seven day trial of Setapp. In addition to these apps, you’ll have unlimited access to over 175 apps in the Setapp catalog, which is only $9.99 per month once your free trial ends. Give Setapp a try today!
Why is my screen flickering?
Not everyone was reporting these problems, but there are certainly enough people experiencing this for it to get mentioned.
Flickering screen seems to be appearing on retina and non-retina screens, with Mac users noting that it can effect them when using Terminal, or when graphics are enabled or disabled. In some cases, it’s so bad that it makes looking at the screen impossible.
It seems that the issue stems from compatibility problems between the new operating system and graphics processing unit. Subsequent macOS updates may have solved this problem, although a workaround or troubleshooting fix is often necessary even then. Let’s look at how to solve it and get Mac screens working smoothly without flickering.
How to fix Mac screen flickering?
There are a number of potential solutions to this problem. It is worth trying each one in turn, then seeing whether the screen flickering issue is still present, or if one of the fixes has solved it; as each Mac may have a difference reaction to this hardware and software interactivity challenge.
1. Restart your Mac
- Go to the Apple Menu > Restart.
- Or Shut Down, then give it a few minutes before starting it up again.
2. Update your macOS
- Go to the Mac App Store or Apple Menu > System Preferences.
- If a macOS update is available - which means you aren't running the latest version (which could contain the automatic updates needed to solve this problem) - then a new macOS will be waiting for you to download it.
- Back up your data beforehand, either to an external hard drive, third-party cloud-storage or iCloud.
- Now follow the steps to update the macOS and once your Mac restarts, see whether the screen flickering issue is still present under the same conditions as before.
Assuming neither of the above solutions have solved this, there are a few other things you can try.
3. Clear caches and system junk
To solve this problem, there is an app you can download that clears out loads of system junk that impairs performance.
- Download CleanMyMac X for free.
- Launch the app and click the System Junk tab
- Let it run for a few minutes: It will indicate how much junk it has found and wants to clear, then you only need to confirm and your Mac should be running as good as new.
- Or better, run Smart Scan to clean up junk, start speedup scripts, and check your system for malware — all in one go.
4. Reset the PRAM (or NVRAM):
- Shut your Mac down (not reset, a full shut down).
- As soon as you start your Mac again, press the following keys for around 20 seconds: Option, Command, P and R (simultaneously).
- Your Mac will restart with the PRAM (or NVRAM) reset, which should solve the problem. If not, here are a couple more things worth trying.
It could be caused by caches or out-of-date system logs, and there are solutions for both of these.
5. Adjust Energy Saver settings
If you use MacBook Pro, MacBook screen blinking is sometimes caused by Energy Saver working improperly. If you enable “Automatic graphics switching” in Energy Saver, your Mac will alternate between 2 different graphics chips. But things often break.
Open your System Preferences > Energy Saver.
Uncheck the box that says “Automatic graphic switching”
Restart your computer and see if MacBook screen flashing stopped.
6. Run maintenance scripts
macOS Maintenance Scripts is a tool that fixes various system glitches and inconsistencies. After you run this service, your Mac should run a bit smoother. And, hopefully, Mac screen glitching will disappear.
You can do that easily using the app mentioned above — CleanMyMac X.
- Open the app.
- Go to the Maintenance module.
- Choose Run Maintenance Scripts.
- Click Run.
Free version of this app is available here.
Once complete, restart your Mac for good measure and see whether your MacBook screen flickering has stopped.
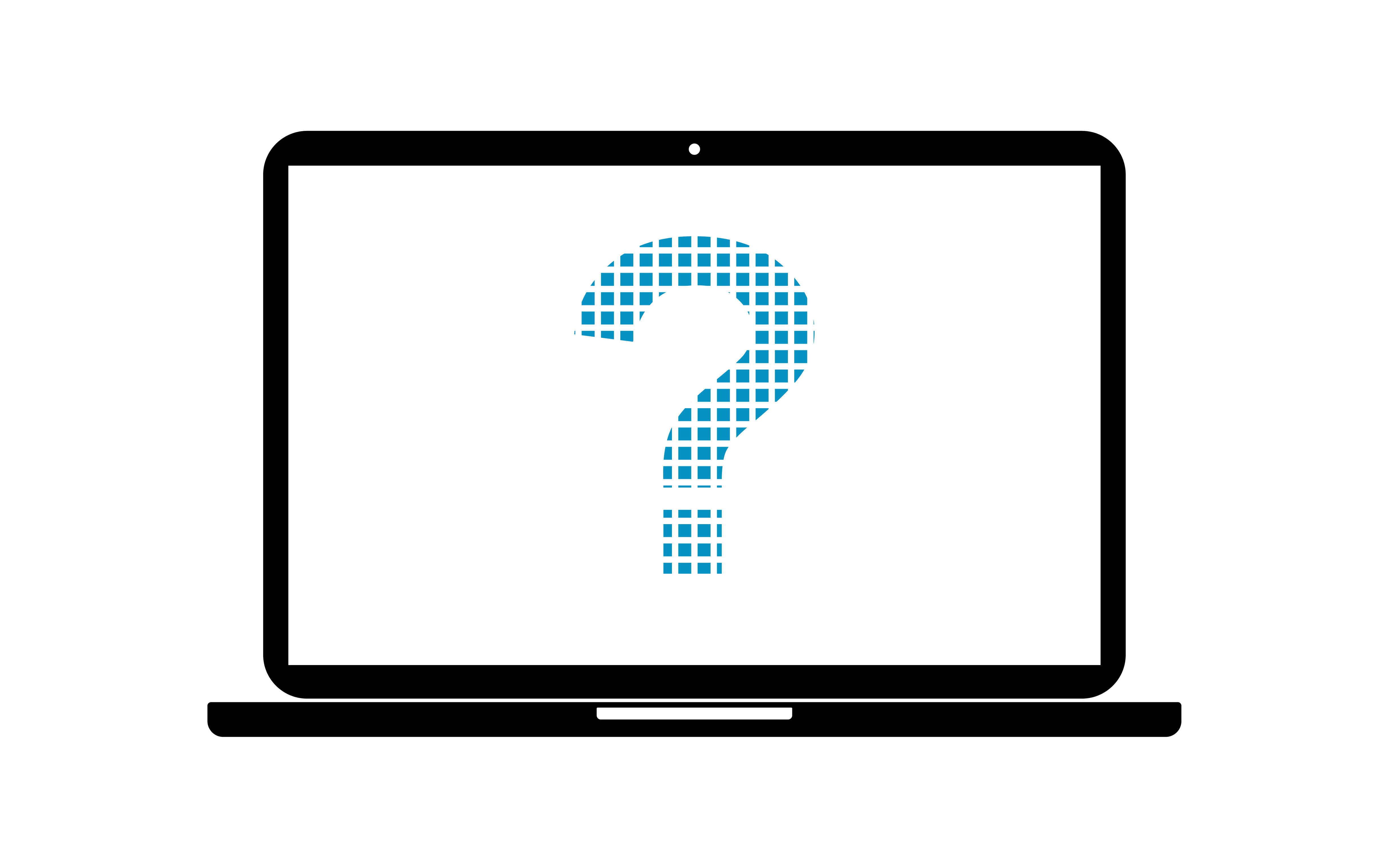
Implementing a combination of fixes, such as clearing out caches and system junk, or running maintenance scripts, and switching it off and on again (or updating the macOS) should solve this annoying problem quickly.
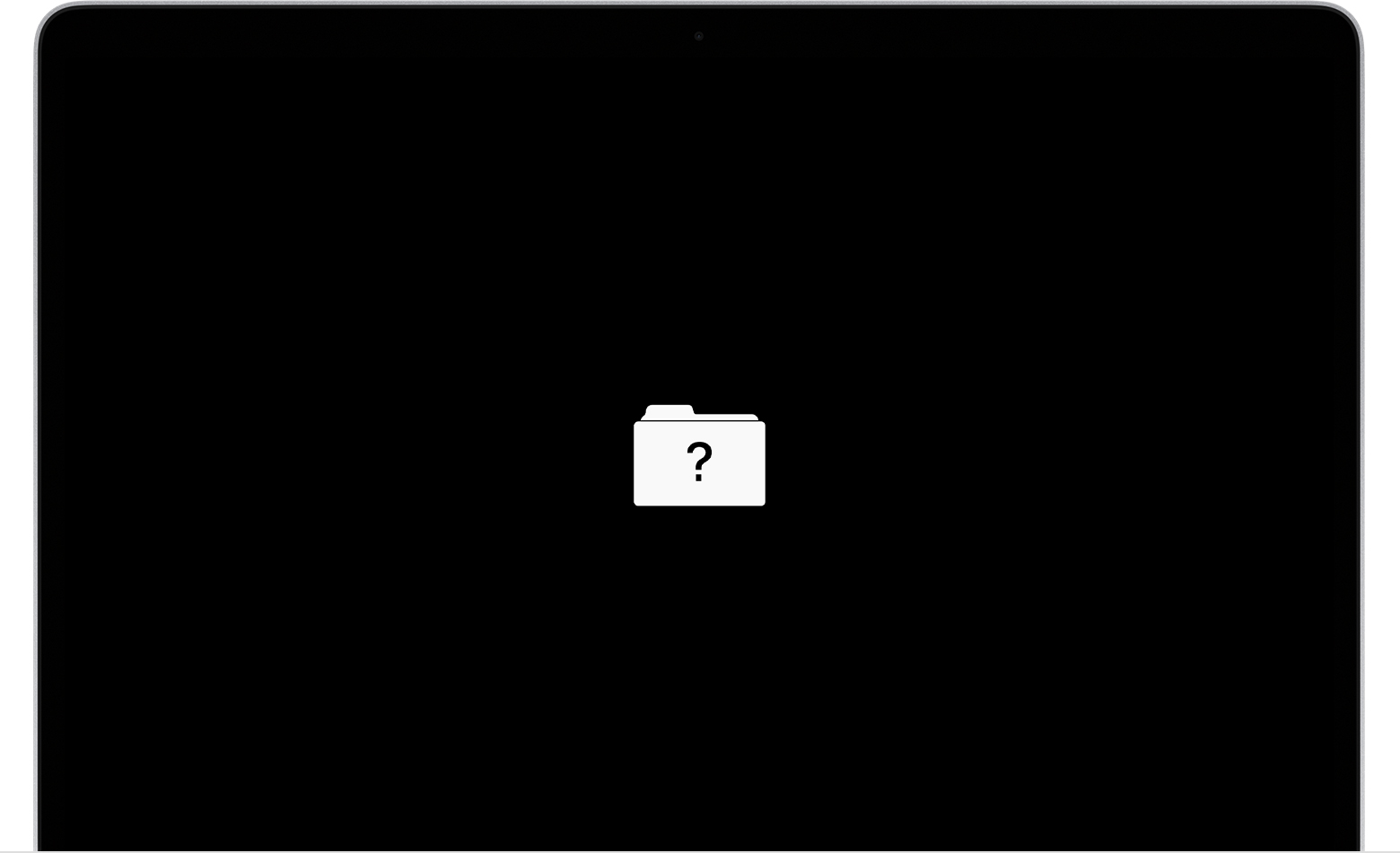
7. Enter a Safe mode
Safe Mode disables a number of services and puts other in a low-key mode. This affects screen parameters as well. Try entering a Safe Mode to see if your screen graphics stabilized.
- Shut down your Mac completely.
- Hold down the Shift key and turn the Power on.
- Keep holding Shift until the Login Screen appears.
- This is the Safe Mode.
By now you should see if your Mac screen glitching continues.
8. Disable True Tone (for 2018 Macs and newer)
The True Tone technology makes your screen colors look more natural. But sometimes its color management goes off track.
- To disable True Tone, open your System Preferences.
- Click on Displays.
- Now, uncheck the True Tone box.
Has your MacBook screen blinking stopped?
Frequently Asked Questions
Flashing Letters Mac Os X
Why is my MacBook screen flashing?
This issue is sometimes is software related. Open your Activity Monitor and look for unknown processes going on. Also, you can use hidden software detector in CleanMyMac X.
I’ve tried all these steps but nothing worked
One more idea to try is to change your screen resolution. Go to Displays in System Preferences and play around with Resolution settings. Try switching off the default option that’s shown there.
If it’s a hardware issue how can I fix it?
Mac Flashing File
Maybe it’s the screen connector at the hinge your MacBook that is off. In this case, you will have to take your Mac to the service. Apple has a free replacement program for this issue.
Mac Os Mojave
Hope your screen is acting calm and peaceful now. Genie slot machine. Thanks for reading.