Surfing Prototype Mac OS
Local or International? We leverage cloud and hybrid datacenters, giving you the speed and security of nearby VPN services, and the ability to leverage services provided in a remote location. The Macintosh project began in 1979 when Jef Raskin, an Apple employee, envisioned an easy-to-use, low-cost computer for the average consumer.He wanted to name the computer after his favorite type of apple, the McIntosh, but the spelling was changed to 'Macintosh' for legal reasons as the original was the same spelling as that used by McIntosh Laboratory, Inc., an audio equipment. MobileLeb.com Lebanon's #1 'Trusted' ONLINE STORE for Latest Laptops & Macs, Playstation 5 & XBOX Series X, Apple Products, Samsung, Vivo, Xiaomi, OPPO, Honor, Canon, Nikon, Oculus, HyperX, Gaming & VR. 100% Genuine Products Through Proper Channels, up to 3 Years Warranty, Fast Delivery, 24/7 Customer Care Availability. Mac OS version Watch the Video - Mixing in less than 2 minutes With 4 easy steps you can load your music file, load your subliminal affirmations, if you wish include a binaural beat in the mix, and you are ready to MIX and Save the resulting file as.WAV or.MP3 file! Twiggy Mac OS is a development pre-release used with the 5.25' Twiggy prototype Macintosh. This version will not run on a normal Macintosh or emulator, and used Apple's 5.25' Twiggy floppy disk. A special Twiggy Macintosh emulator is included so you may try it for yourself. There are also two 'Sony Test' pre-releases, that run from a 3.5' disk.
Mac OS X comes with Safari, a browser which is equipped with lots of useful features that are impossible to highlight in one article. Safari is an excellent browser, but it’s not the only option to choose from. If you choose another browser for your Mac, that browser will open when you click on things such as a link in an email. (Open Safari, press Safari – Preferences, and go to the option in the General pane). There are pros and cons to each browser available on your Mac. Blox io game. Each browser has something to offer, but few Mac users choose other browsers over Safari.
Contents
- 1 Surfing the Web on Mac OS X – Browsing Tips
Surfing the Web on Mac OS X – Browsing Tips
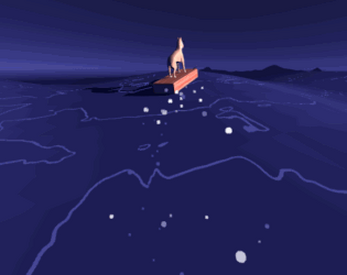
Here we will list some of the useful features that Safari offers that you may not be aware of, as well as some tips for other popular browsers.
Windows and Tabs
In Safari, you can zoom in and out on any webpage using the shortcuts Command key+, or Command key-.
Generally, people prefer to have multiple webpages open simultaneously. Most of them open in the background and one in the foreground, or multiple pages may share the screen. In Safari, to open a link in a new window, right-click the link and choose Open Link in New Window.
You can also open multiple pages within a single window, with “tabs at the top to let you switch between them. Right-click a link and choose Open in New Tab to get started.
You can also use keyboard shortcuts for new windows and tabs. To do so, open Safari-Preferences-Tabs, and use the three check boxes to toggle between the keyboard combinations. If you like tabbed browsing with new tabs appearing in the background (which is great for opening lots of links from one page), check the command key, which will open a link in a new tab box, and uncheck the When a new tab or window opens, make it active box. With this configuration enabled, hold down the command key as you click links to open them as new tabs in the background. You can also hold both the Shift key and the Command key to open a new tab in the foreground.
In Safari, tabs can be reordered by dragging them to the left or right. To detach a tab to create a new window, hold down the Option key and drag it.
If you visit a webpage frequently, you can drag its icon, which is located to the left of its address in your browser, to the right-hand section of the Dock for easy access.
How to Retrace Your Steps
You can move back through the pages you have open, by using the back button. It may be quicker to click and hold on the back (or forward) button. This action allows you to choose the page you’re looking for from a list of pages. With this technique, the menu will show you a certain number of pages that you’ve viewed in the current window. To jump back to any page that you’ve viewed recently, you can use the History menu list in Safari.
Bookmarks & Top Sites
You can use a bookmark when you want to save a webpage to come back to in the future. For this, you can use the Bookmarks menu. Alternatively, try the shortcut Command key + B if you are using Safari. If you are using Firefox on your Mac, use the shortcut Command key + D. Try to get into the habit of using folders to group bookmarks together. Otherwise, you’ll end up with a long and unorganized list. To create folders, or to delete unwanted bookmarks, choose the Show All… or Manage… option in the Bookmarks menu.
When you use a webpage often, you can drop it onto the Bookmark Bar. This bar is located below the back and forward buttons. If you can’t see it, go to the View menu and look for options. You can drag page icons directly onto the bar, or save or move bookmarks into the Bookmark Bar folder. You can also create sub-folders within your Bookmarks Bar folder to generate dropdown menus of your favorite sites.
On the left-hand side of the Bookmarks bar in Safari, there is a small grid-like icon. This icon launches a Top Sites, which displays clickable previews of what Safari believes are your favorite sites.
You can access your bookmarks via any device. There are also free online bookmarks managers, such as del.icio.us, which positions itself as the social bookmarks manager, as users can view other’s bookmarks. It’s a great way to discover and promote many interesting sites. Another site is Xmarks.com, which makes your bookmarks available online and keeps them in sync across all your computers and browsers.
Browser Plug-ins
All the browsers can be optimized with many downloadable extensions. These apps add extra functions and options to your browser (ad blocking is one of the most popular functionalities). There are scores of extensions available, and they’re usually free.
Searching the Web
You can search Google directly from the toolbar, without having to go to Google’s homepage o search for the items you need. When searching this way, all the regular Google tricks still work, including the shortcuts.
Finding Something on a Page
To search for a word or phrase within a webpage, choose Edit – Find. You can also use the shortcut Command key + F. Next, jump forward and back between occurrences of the same word or phrase by clicking Command key + G or Command key + Shift + G, respectively.
Privacy
Anyone who can access your account can easily see all the sites you’ve recently visited. If this bothers you, clearing your history isn’t enough. Your cookies, cache, and auto-fill entries will also show everywhere you’ve been. If you want to erase all of this, you can reset your Safari browser by clicking Safari – Reset Safari. You can also choose Safari – Private Browsing to prevent Safari from recording any traces of your surfing.
To block pop-ads, go to Safari – Block Pop Up Window.
To prevent banners from appearing on webpages you visit, you’ll need to download an AdBlock extension, and banners should no longer appear in webpages you are looking at.

To block the pop-ads, go to Safari – Block Pop Up Window.
To prevent banners from appearing on webpages you visit, you’ll need to download an AdBlock extension, and banners should no longer appear in webpages you are looking at.
Parental Controls
If you want to limit your child’s browsing to certain approved websites, create a user account for him or her and enable Parental Controls. You can try a special children’s browser, such as BumperCar. BumperCar is a Mac OS X Web browser for kids which keep your kids safe while they surf the net. This browser makes browsing fun, and easy, as well as safe.
RSS
Surfing Prototype Mac Os Catalina
Really Simple Syndication (RSS for short) allows news services, blogs, and other websites to produce newsfeeds containing headlines and short descriptions of each new article or updated text, complete with links to the full story. When a person receives an RSS, they can scan a feed at a glance without having to visit the website. You can aggregate the feeds from your favorite sites, and thus create a totally personalized online magazine or newspaper.
RSS tools are built into Safari. When you visit a site, you can press the RSS button which appears on the Website, to view the feed. Occasionally, Safari fails to find a feed, in which case you’ll need to find a link to the feed and click it (generally the link will be an orange button labelled XML).
If you need to combine RSS feeds from various sites, you must bookmark each feed and add the bookmarks into a folder (or on your Bookmark Bar). Click the folder and select View All RSS Articles.
You can also view RSS feeds as a screen saver. To view RSS feeds in this way, open System Preferences – Desktop & Screen Saver – Screen Saver. Next, choose RSS Visualizer and click Options… to pick from your Safari feeds.
To browse your newsfeed collection from any computer, sign up with an online aggregator, which can be downloaded from a number of websites.
A Few Other Tips About Safari
If you need to view a PDF in Safari, single click on the page, and on-screen PDF controls will be displayed, which will make it possible to zoom, open the file in Preview, or download it.
You can click edit at the bottom of the Top Sites page to customize the selections. Click X to remove sites. Use the pin icon to add sites into a grid position permanently.
If any of the previews on your Top Sites page have a star in the top-right corner, this means that new content has been added since your last visit to the page.
After browsing links and pages from a search, you can quickly return to the original set of search results by clicking the orange SnapBack point that appears in the Safari search field. Alternatively, you can use the keyboard shortcut Option key + Command key + S.
If you want to type a search term, you can use the shortcut Command key + Option key + F to send your cursor straight to the toolbar search field.
Right-click highlighted text on a webpage, and choose the option to search the Web for that term.
To resize any webpage text field, such as a search box, grab its bottom-right corner and drag.
As an alternative to bookmarking, you can turn any part of a webpage into a widget to use in Dashboard by clicking the Web Clip button and dragging around the area you want to use. This provides quick access to a commonly used search field or online tool.
A Few Tips About Firefox
Firefox allows you to browse between pages without being connected to the Internet (obviously, if you have recently visited them). This is a great feature to use for reading while you are on a subway train, for example. It is possible to increase the number of offline pages you’ll have access to by upping the cache size in Firefox Preferences.
You can use the Go menu to jump back to any page that you’ve viewed in the last week or more, as it will show you your browsing history.
To choose and add an extension, either choose Tools – Extensions and then click Get More Extensions, or go to the Mozilla Update page.
Right-click highlighted text on a webpage and choose the option to search the Web for that term.
To clear all history of your visits, go to Firefox – Preferences – Privacy. To delete everything in one fell swoop, you can choose Tools – Clear Private Data.
To block Pop-ups, open Firefox – Preferences – Content. Firefox will warn you when a window is blocked. It also has the option of adding sites to an “allow list”.
Links
- If your eyes are on new faster Macs and you look for good hands to adopt your used one, contact us, and we’ll give you the best price for your gadget: Sell my Mac online now for top price!
If you’ve been a Mac fan for more than a few years, chances are you’ve seen or even used Apple’s most famous computer models. What you don’t often see are the machines that Apple kept to itself—the prototypes that never reached the market.
To explore this hidden world, we’ll take a look at four Macintosh prototypes from Apple, and one from an early Mac clone maker. When you’re done reading, we’d love to hear (in the comments at the end of this article) whatever tales you might have of your personal encounters with legendary Apple prototypes.
Translucent Macintosh SE (circa 1987)
During the testing process for many Mac models, Apple’s engineers routinely created a few prototypes of a particular computer with translucent plastic housing for air flow testing. Here we see this practice illustrated to stunning effect in this particular Macintosh SE prototype, although other Apple machines—from the Apple IIc to the Macintosh Portable—have been discovered with translucent testing cases.
Why translucent? With the help of a little smoke, engineers could easily see which components were or were not being cooled adequately and then make adjustments accordingly. It would take a new generation of designers to actually utilize translucent plastics in shipping products.
Twiggy Macintosh (circa 1983)
For most of the Macintosh’s early life in development, Apple intended its diminutive GUI-based machine to utilize Apple’s FileWare (aka “Twiggy”) disk media, a proprietary 5.25-inch floppy disk format that Apple developed for the Apple Lisa.
Surfing Prototype Mac Os X
And that’s what you see here: a rare, early Macintosh (that actually works) with one internal Twiggy drive. This particular model, owned by collector Adam Goolevitch, is currently the only one known to exist in such a complete state.
FileWare drives never shipped in a Macintosh, however. The Lisa launched with two Twiggy drives in 1983, but the drives proved slow and error-prone in practice. Worried, Mac engineers devised a plan to include Sony’s new 3.5-inch floppy format in the Macintosh instead.
Hack run lite mac os. (That particular episode resulted in an amusing story about a Sony engineer hiding in a closet—an anecdote that you can find expertly told by Andy Hertzfeld at Folklore.org.)
The final, shipping 1984 Macintosh included one 400K 3.5-inch microfloppy drive, and that inclusion helped popularize the new disk format. It’s hard to imagine what the Mac platform would have become if it had stuck with the problematic Twiggy drives.
Colby Classmate (circa 1991)
Electronics engineer Chuck Colby is something of a minor (albeit little-known) legend in Macintosh lore. His company, Colby Systems Corporation, created some of the first Macintosh clones, including the portable MacColby.
In 1991, Colby created the world’s first Mac-compatible tablet computer, the Classmate, which would have included a 68000 CPU, a 20MB hard drive, a floppy drive, a trackball, and a touch-sensitive membrane keyboard. At 5.4 pounds, it wasn’t as portable as an iPad, but it was a start.
While the Classmate came close to production, it never reached the market, and Colby left the Macintosh development world to work with video technology.
Apple Paladin (circa 1995)
In the mid-1990s, Apple tinkered with creating an integrated, all-in-one office appliance that included a computer, telephone, scanner, fax machine, modem, and printer. The result was the Apple Paladin prototype. It combined the guts of an Apple PowerBook Duo 230 (including its grayscale monitor) with a StyleWriter 1200 printer in a sleek white enclosure.
Early tests of the unit proved problematic, and after an internal corporate reshuffle, the Paladin was left without a division to call home, so it never reached the market.
Apple MultiServer (circa 1985)
In 1985, Apple announced the Macintosh Office system, which would combine AppleTalk networking, a laser printer (the LaserWriter), and a networked file server for use in a business environment.
Of those three components, only two shipped. Apple never managed to release a file server during that era, although it certainly tried to develop one. One such attempt was the Apple MultiServer, seen here in an extremely rare prototype form owned by Jonathan Zufi, proprietor of Shrine of Apple.
Beneath its Apple-branded skin, the MultiServer would have been a rebadged 3Com 3Server, a network server powered by an Intel 80188 CPU. Presumably, it would have run 3Com’s 3+ file sharing software and not an OS designed by Apple.
According to Shrine of Apple, the server was cancelled at the last minute and the unshipped units were used for Apple’s sales offices.
Apple did eventually ship its own dedicated server systems (the Workgroup Server series), but not for another decade.
Paladin front panel image credit: Jim Abeles